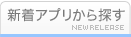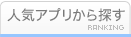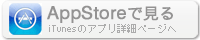このアプリのYoutube動画がある場合はURLを送信してください。詳細 »
APPLICATION INFO - iPhoneアプリの詳細情報
![]()
「ナビレコ」は視覚障害者向けの歩行ガイド録音アプリです。
これは、ICレコーダーにGPSがついたようなアプリで、
歩行ガイド中の音声を地図上の位置とあわせて録音し、
あとでその体験を再現することにより、視覚障害者が
安心して歩行することを支援します。
安全上の注意:
屋外でスマートフォンを利用することはときに危険をともないます。
歩行中のスマートフォン操作は極力避け、操作する場合はつねに
立ち止まって周囲の環境に注意してください。GPSの精度は環境によって変化します。
視覚障害の方はつねに白杖を使用し、ナビレコのみに
頼ることのないようにしてください。
プライバシーについて:
ナビレコに記録された音声あるいは位置情報は、
意図的な操作がないかぎり外部に送信されることはありません。
また、このアプリを使用することによって使用者の個人情報が
株式会社アメディアに送られることはありません。
ナビレコの基本機能は、モバイルデータ通信あるいは
Wi-Fiインターネット接続がなくても使用できます。
ナビレコには、3つのモードがあります。
録音モード、再生モード、そして案内モードです。
録音モードと再生モードは、ICレコーダーと同じように
歩行ガイドの音声を録音・再生するものです。
録音した歩行ガイドを聞きながら歩行するときは案内モードを使います。
これは歩行中の状況に応じて過去の歩行ガイドを再生し、
目的地に近づく手助けをします。
以下、各モードの具体的な使い方を説明します。
[ルート選択画面]
ナビレコを起動すると、最初に「ルート選択」画面が表示されます。
「ルート」とは、ナビレコで録音された歩行ガイドをさします。
ルート選択画面では、使用したいルートを選ぶか、
あるいは新規にルートの録音を開始するかを選びます。
ほかにも、設定画面や使い方画面を表示することができます。
[録音モード]
ルート選択画面で「新規ルートの録音を開始」を選ぶと、録音モードになります。
この時点から自動的に録音が開始され、録音を終了するまでの音声と
その間にiPhoneが移動した地図上の位置が記録されます。
録音中、画面下に表示されている「マーク」ボタンを押すと、
ボタンを押した時点の場所にマークをつけることができます。
「マーク」とは移動中の重要な位置 (交差点など) につける目印で、
ナビレコではいくつでもマークをつけることができます。
マークボタンをすばやく2回(VoiceOver有効時は3回)タップすると、
録音は一時停止します。一時停止中の画面に表示される
「録音完了」ボタンを押すとナビレコは録音を終了し、
ルート選択画面に戻ります。
ワンポイント:
保存可能なルート数は初期状態で5個までに制限されていますが、
App 内課金によって、100個まで増やすことができます。
ルート選択画面の下端に表示されている「保存可能なルート数を増やす」から購入操作をおこなってください。
[案内モード]
ルート選択画面で使用したいルートを選ぶと、
そのルートに関する「ルート情報」画面が表示されます。
ここで「このルートの案内を開始」を選ぶと、案内モードになります。
案内モードでは、以下のような情報が通知されます。
* 歩行ガイドを録音してある場所を通ったときに、その録音音声が再生されます。
* マークがついた場所を通過すると、そのことが通知されます。
歩行中の場所に応じた録音音声の再生により、
以前に録音した歩行ガイドを再現することができます。
また、目的地およびマークへの到着通知により、
自分が正しい道を歩いているか確認することができます。
振動による次のマーク方向の通知:
曲がり角に差しかかかった場合など、歩行中に方向が分からなくなった場合は、
iPhone を水平にした状態で、その先端をいろいろな方向に向けてみてください。
画面上端が次に向かうべき方向を指しているときに iPhone が振動します。
この振動をヒントに、進むべき方向を判断してください。
現在地ボタン:
対象のルートから外れてしまったと思われる場合は、
画面下に表示されている「現在地」ボタンを押してみてください。
その時点の場所から最も近くにあるマークの情報を報告します。
また、iPhone を水平にした状態で現在地ボタンを押すと、
画面上端が指す方向に位置するマークの情報のみを報告します。
現在地ボタンをすばやく2回(VoiceOver有効時は3回)タップすると、
操作メニュー画面が表示されます。
操作メニューから「案内をやめる」を選ぶと、ルート選択画面に戻ります。
音声の停止および繰り返し:
再生中の音声や各種情報の読み上げを停止するには、
現在地ボタンをもう一度押すか、iPhone を左右に振ってください。
前回再生された音声をもう一度再生するには、画面を2本指でタップ
(VoiceOver有効時は2本指で素早く2回タップ)してください。
[ルートを指定せずに案内]
ルート選択画面で「ルートを指定せずに案内を開始」を選ぶと、
特別な案内モードになります。ここではナビレコは過去に記録された
すべてのルートから現在地にもっとも近い録音またはマークを検索して
再生します。このモードはある程度その場所に慣れた方で、詳細な案内を
必要としない方におすすめです。なお、この場合は目的地が指定されないため、
振動による次のマーク方向の通知はされません。
[再生モード]
ルート選択画面で特定のルートを選んだ後、
ルート情報画面で「このルートの録音音声を再生」を選ぶと、再生モードになります。
案内モードとは異なり、再生モードでは、iPhoneの位置は再生に影響しません。
このモードは、あらかじめ録音された歩行ガイドを予習するときなどに使います。
使い方は通常の音楽プレイヤーとほぼ同じで、そのルートの録音音声について、
以下のような操作が可能です。
* 一時停止/再開
* 倍速再生
* 早送り/巻き戻し
* 次のマーク/前のマーク
* マークの追加/削除
[ルート情報画面についての補足]
ルート選択画面からルートを選んだときに表示される
ルート情報画面では、以下のような操作をおこなうことができます。
* そのルートの案内を開始
* そのルートの音声を再生
* ルート名(音声)の再生および録音
* ルート名(テキスト)の編集
* 総移動距離、録音時間、作成日の表示
* そのルートの削除
* そのルートのアップロード
[録音されたルートのアップロード]
ルートのアップロードは、録音されたルートを外部に保存するときに使います。
アップロードには Dropbox アカウント (無料) が必要です。
アップロードをおこなうには、まず設定画面で
Dropboxのアカウント情報を登録しておきます。その後アップロードを選ぶと、
ルート情報が記録されたナビレコファイル (.nav ファイル) が
お使いの Dropbox フォルダにアップロードされます。
なお、アップロード時には、モバイルデータ通信あるいはWi-Fiインターネット接続が必要です。
注意: Dropboxにアップロードされたファイルは、
他の人がアクセスできる状態 (共有) にはなっていません。
アップロードしたファイルを実際に他の人に送信・共有する場合は、
Dropboxアプリまたは PC から別途操作する必要があります。
[録音されたルートの取り込み]
いっぽう、他の人から受けとった録音を自分のナビレコで使うには、
iOS 上でナビレコファイルを選択し、「ナビレコで開く」を実行してください。
[使用上の注意]
* ナビレコを屋外で使用する場合は、周囲の環境に十分注意してください。
ヘッドフォン等を用いて使用する場合は、耳を塞ぐタイプのものではなく、
骨伝導ヘッドフォンなど耳を塞がないタイプのものをご使用ください。
* ナビレコは位置情報の取得にGPSを使用しています。
GPSの位置情報は必ずしも正確なものではなく、
特に、屋内や高層ビルに囲まれた場所などでは精度が著しく低下するため、
ナビレコが案内する位置と本来の位置が大きく異なることがあります。
GPSの精度が十分なものでない場合、ナビレコは一定間隔で警告音を出します。
その状態では、ナビレコは満足な案内、録音をおこなうことができませんので
ご注意ください。
これは、ICレコーダーにGPSがついたようなアプリで、
歩行ガイド中の音声を地図上の位置とあわせて録音し、
あとでその体験を再現することにより、視覚障害者が
安心して歩行することを支援します。
安全上の注意:
屋外でスマートフォンを利用することはときに危険をともないます。
歩行中のスマートフォン操作は極力避け、操作する場合はつねに
立ち止まって周囲の環境に注意してください。GPSの精度は環境によって変化します。
視覚障害の方はつねに白杖を使用し、ナビレコのみに
頼ることのないようにしてください。
プライバシーについて:
ナビレコに記録された音声あるいは位置情報は、
意図的な操作がないかぎり外部に送信されることはありません。
また、このアプリを使用することによって使用者の個人情報が
株式会社アメディアに送られることはありません。
ナビレコの基本機能は、モバイルデータ通信あるいは
Wi-Fiインターネット接続がなくても使用できます。
ナビレコには、3つのモードがあります。
録音モード、再生モード、そして案内モードです。
録音モードと再生モードは、ICレコーダーと同じように
歩行ガイドの音声を録音・再生するものです。
録音した歩行ガイドを聞きながら歩行するときは案内モードを使います。
これは歩行中の状況に応じて過去の歩行ガイドを再生し、
目的地に近づく手助けをします。
以下、各モードの具体的な使い方を説明します。
[ルート選択画面]
ナビレコを起動すると、最初に「ルート選択」画面が表示されます。
「ルート」とは、ナビレコで録音された歩行ガイドをさします。
ルート選択画面では、使用したいルートを選ぶか、
あるいは新規にルートの録音を開始するかを選びます。
ほかにも、設定画面や使い方画面を表示することができます。
[録音モード]
ルート選択画面で「新規ルートの録音を開始」を選ぶと、録音モードになります。
この時点から自動的に録音が開始され、録音を終了するまでの音声と
その間にiPhoneが移動した地図上の位置が記録されます。
録音中、画面下に表示されている「マーク」ボタンを押すと、
ボタンを押した時点の場所にマークをつけることができます。
「マーク」とは移動中の重要な位置 (交差点など) につける目印で、
ナビレコではいくつでもマークをつけることができます。
マークボタンをすばやく2回(VoiceOver有効時は3回)タップすると、
録音は一時停止します。一時停止中の画面に表示される
「録音完了」ボタンを押すとナビレコは録音を終了し、
ルート選択画面に戻ります。
ワンポイント:
保存可能なルート数は初期状態で5個までに制限されていますが、
App 内課金によって、100個まで増やすことができます。
ルート選択画面の下端に表示されている「保存可能なルート数を増やす」から購入操作をおこなってください。
[案内モード]
ルート選択画面で使用したいルートを選ぶと、
そのルートに関する「ルート情報」画面が表示されます。
ここで「このルートの案内を開始」を選ぶと、案内モードになります。
案内モードでは、以下のような情報が通知されます。
* 歩行ガイドを録音してある場所を通ったときに、その録音音声が再生されます。
* マークがついた場所を通過すると、そのことが通知されます。
歩行中の場所に応じた録音音声の再生により、
以前に録音した歩行ガイドを再現することができます。
また、目的地およびマークへの到着通知により、
自分が正しい道を歩いているか確認することができます。
振動による次のマーク方向の通知:
曲がり角に差しかかかった場合など、歩行中に方向が分からなくなった場合は、
iPhone を水平にした状態で、その先端をいろいろな方向に向けてみてください。
画面上端が次に向かうべき方向を指しているときに iPhone が振動します。
この振動をヒントに、進むべき方向を判断してください。
現在地ボタン:
対象のルートから外れてしまったと思われる場合は、
画面下に表示されている「現在地」ボタンを押してみてください。
その時点の場所から最も近くにあるマークの情報を報告します。
また、iPhone を水平にした状態で現在地ボタンを押すと、
画面上端が指す方向に位置するマークの情報のみを報告します。
現在地ボタンをすばやく2回(VoiceOver有効時は3回)タップすると、
操作メニュー画面が表示されます。
操作メニューから「案内をやめる」を選ぶと、ルート選択画面に戻ります。
音声の停止および繰り返し:
再生中の音声や各種情報の読み上げを停止するには、
現在地ボタンをもう一度押すか、iPhone を左右に振ってください。
前回再生された音声をもう一度再生するには、画面を2本指でタップ
(VoiceOver有効時は2本指で素早く2回タップ)してください。
[ルートを指定せずに案内]
ルート選択画面で「ルートを指定せずに案内を開始」を選ぶと、
特別な案内モードになります。ここではナビレコは過去に記録された
すべてのルートから現在地にもっとも近い録音またはマークを検索して
再生します。このモードはある程度その場所に慣れた方で、詳細な案内を
必要としない方におすすめです。なお、この場合は目的地が指定されないため、
振動による次のマーク方向の通知はされません。
[再生モード]
ルート選択画面で特定のルートを選んだ後、
ルート情報画面で「このルートの録音音声を再生」を選ぶと、再生モードになります。
案内モードとは異なり、再生モードでは、iPhoneの位置は再生に影響しません。
このモードは、あらかじめ録音された歩行ガイドを予習するときなどに使います。
使い方は通常の音楽プレイヤーとほぼ同じで、そのルートの録音音声について、
以下のような操作が可能です。
* 一時停止/再開
* 倍速再生
* 早送り/巻き戻し
* 次のマーク/前のマーク
* マークの追加/削除
[ルート情報画面についての補足]
ルート選択画面からルートを選んだときに表示される
ルート情報画面では、以下のような操作をおこなうことができます。
* そのルートの案内を開始
* そのルートの音声を再生
* ルート名(音声)の再生および録音
* ルート名(テキスト)の編集
* 総移動距離、録音時間、作成日の表示
* そのルートの削除
* そのルートのアップロード
[録音されたルートのアップロード]
ルートのアップロードは、録音されたルートを外部に保存するときに使います。
アップロードには Dropbox アカウント (無料) が必要です。
アップロードをおこなうには、まず設定画面で
Dropboxのアカウント情報を登録しておきます。その後アップロードを選ぶと、
ルート情報が記録されたナビレコファイル (.nav ファイル) が
お使いの Dropbox フォルダにアップロードされます。
なお、アップロード時には、モバイルデータ通信あるいはWi-Fiインターネット接続が必要です。
注意: Dropboxにアップロードされたファイルは、
他の人がアクセスできる状態 (共有) にはなっていません。
アップロードしたファイルを実際に他の人に送信・共有する場合は、
Dropboxアプリまたは PC から別途操作する必要があります。
[録音されたルートの取り込み]
いっぽう、他の人から受けとった録音を自分のナビレコで使うには、
iOS 上でナビレコファイルを選択し、「ナビレコで開く」を実行してください。
[使用上の注意]
* ナビレコを屋外で使用する場合は、周囲の環境に十分注意してください。
ヘッドフォン等を用いて使用する場合は、耳を塞ぐタイプのものではなく、
骨伝導ヘッドフォンなど耳を塞がないタイプのものをご使用ください。
* ナビレコは位置情報の取得にGPSを使用しています。
GPSの位置情報は必ずしも正確なものではなく、
特に、屋内や高層ビルに囲まれた場所などでは精度が著しく低下するため、
ナビレコが案内する位置と本来の位置が大きく異なることがあります。
GPSの精度が十分なものでない場合、ナビレコは一定間隔で警告音を出します。
その状態では、ナビレコは満足な案内、録音をおこなうことができませんので
ご注意ください。
カテゴリー
ナビゲーション
ナビゲーション
リリース
2016/9/15
2016/9/15
更新
2016/12/17
2016/12/17
バージョン
1.3
1.3
言語
サイズ
32.8 MB
32.8 MB
条件
このバージョンの新機能
* ルートを100個まで保存可能にする App 内課金アイテムを追加しました。
* ルートを100個まで保存可能にする App 内課金アイテムを追加しました。
スクリーンショット - iPhone | iPad
スクリーンショット - iPhone | iPad
» 目的別iPhoneアプリ検索
- 辞書 » 日本語対応の辞書 » 英和辞典
- 学習 » 英単語 » 英会話 » クイズで楽しく
- スケジュール » 管理 » Googleカレンダー





Yahoo!乗換案内
Yahoo Japan Corp.無料

Google マップ - ナビ、乗換案内
Google LLC無料

Yahoo!カーナビ
Yahoo Japan Corp.無料

乗換NAVITIME(乗換ナビタイム) - 運行情報や路線図..
NAVITIME JAPAN CO.,LTD.無料

Yahoo! MAP-ヤフーマップ
Yahoo Japan Corp.無料

乗換案内
Jorudan Co.,Ltd.無料

賃貸物件検索 SUUMO(スーモ)でお部屋探し
Recruit Co.,Ltd.無料

NAVITIME(乗換と地図の総合ナビ)
NAVITIME JAPAN CO.,LTD.無料

NAVITIMEドライブサポーター - カーナビ&渋滞情報&..
NAVITIME JAPAN CO.,LTD.無料

お部屋探しはライフルホームズ賃貸・マンション・不動産物件検索
LIFULL Co., Ltd無料
CatchApp新着アプリレビュー

様々な楽しみ方で運転士として成長していく鉄道運転士育成RPG「プラチナ・トレイン(プラトレ) 日本縦断てつどうの旅」
2016-05-17 00:00

日本語にはない英語発音のリスニングを楽しく学べる「発音どっち?英語リスニング 」
2014-12-20 12:00

指先の瞬発力が試されるカジュアルゲーム「早撃ちパニック」をリリース!
2014-12-08 15:21
新着アプリ動画