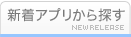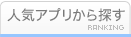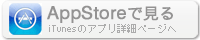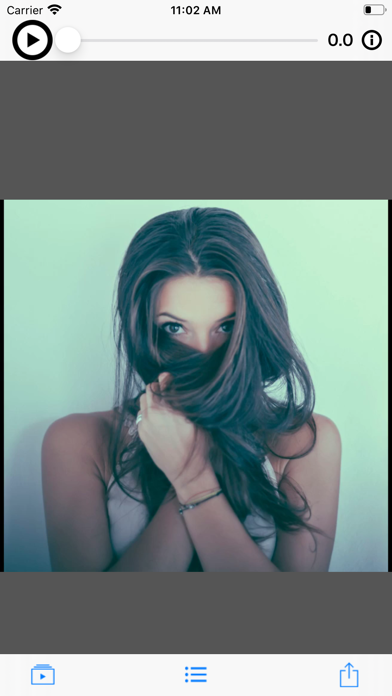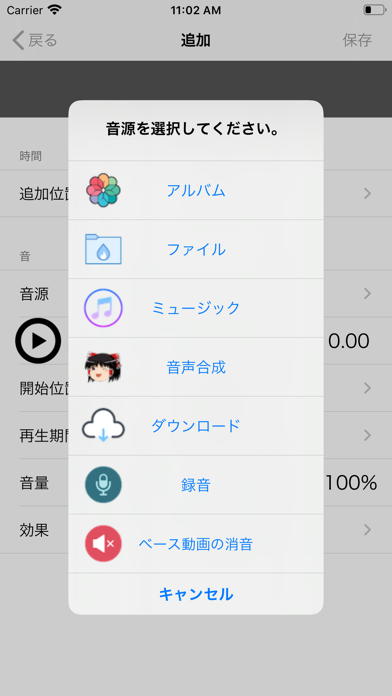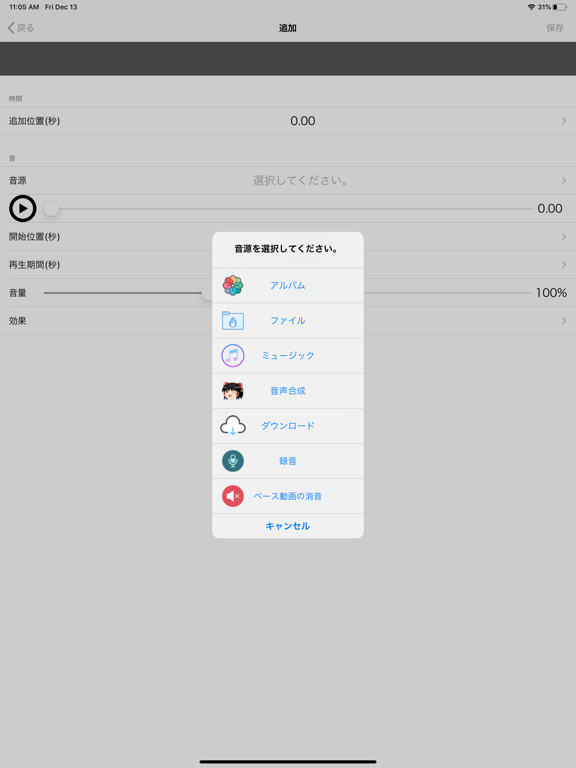このアプリのYoutube動画がある場合はURLを送信してください。詳細 »
APPLICATION INFO - iPhoneアプリの詳細情報
![]()
俺のアフレコは、動画にお好みの曲・効果音・セリフなどの音を入れることが出来る動画編集アプリです。
選択出来る音は「曲、効果音、写真アルバム内の動画、iPodライブラリ内の曲、録音した音声」と豊富です。
当アプリは音声を扱います。スピーカーをONにして音声が聞こえる状態にした上でご利用ください。
基本的な操作方法を知る為、アプリのトップ画面より再生出来る「チュートリアル動画」を観てみましょう。
初回起動時に各デバイスへのアクセス許可の注意が出ますので全て「はい」を選択してください。 間違って「いいえ」を選んでしまった場合は
[設定アプリ]>[プライバシー]>[写真、マイク、カメラ]>[俺のアフレコ]
の設定を「オン」にして下さい。
----操作説明--------------------------
◆動画に入れる音を作成する。
※音はメモリの許す限りいくつも作成することが出来ます。
1.トップ画面の左下にあるカメラボタンを押し、音を入れたいベース動画を読み込む。
アルバム:写真アルバムよりベース動画を読み込む。
カメラ :カメラを起動しベース動画を撮影する。
2.トップ画面の中央下にあるリスト表示ボタンを押し、リストを表示する。
3.リストの新規追加ボタンを押し、エディタ画面を開く。
4.エディタ画面で追加する音の設定を行う。
開始位置:ベース動画のどの位置に音を入れるかを指定します。
音源:音は以下の4種から選択出来ます。
ダウンロード:ダウンロードした曲・効果音
アルバム :アルバムアプリ内の動画音声
ミュージック:ミュージックアプリ内の曲
録音 :マイクで音を録音
消音 :ベース動画の指定部分の消音
開始位置:選択した音源の使用開始位置を指定します。
再生期間:選択した音源の開始位置からの再生期間を指定します。
音量 :選択した音源の音量を指定します。
効果 :選択した音源に効果を与えます。
5.設定した音でよければ保存ボタン、やめたければ戻るボタンを押します。
◆作成した音を編集する。
1.トップ画面の中央下にあるリスト表示ボタンを押し、リストを表示する。
2.編集したい行の右端にあるボタンを押し、編集画面を開く。
3.編集画面にて音の設定を行う。
4.設定が完了なら保存ボタン、キャンセルしたければ戻るボタンを押します。
◆作成した音を削除する。
1.トップ画面の中央下にあるリスト表示ボタンを押し、リストを表示する。
2.リストの音を削除する方法は2種類あります。
個別削除:削除したい行を左スライドさせることで表示される削除ボタンを押す。
全削除 :全削除ボタンを押す。
◆音を入れた動画を再生する。
1.トップ画面の上部のスライダーを左端にスライドする。
2.トップ画面の上部左の再生ボタンを押す。
◆音を入れた動画を写真アルバムに保存する。
1.トップ画面の右下にある矢印ボタンを押し「保存」を選びます。
2.更に「ビデオを保存」を選ぶと、保存が開始されます。
※長い動画の場合は時間がかかります。
----作者からのお願い------------------
アプリのご感想・ご要望・不具合報告などをレビューしていただけると作者はとても喜びます。
不具合等のご報告をしていただける場合、使用している機種名・iOSバージョン(例:iPhone5,iOS6.1.4)を添えていただけると助かります。
選択出来る音は「曲、効果音、写真アルバム内の動画、iPodライブラリ内の曲、録音した音声」と豊富です。
当アプリは音声を扱います。スピーカーをONにして音声が聞こえる状態にした上でご利用ください。
基本的な操作方法を知る為、アプリのトップ画面より再生出来る「チュートリアル動画」を観てみましょう。
初回起動時に各デバイスへのアクセス許可の注意が出ますので全て「はい」を選択してください。 間違って「いいえ」を選んでしまった場合は
[設定アプリ]>[プライバシー]>[写真、マイク、カメラ]>[俺のアフレコ]
の設定を「オン」にして下さい。
----操作説明--------------------------
◆動画に入れる音を作成する。
※音はメモリの許す限りいくつも作成することが出来ます。
1.トップ画面の左下にあるカメラボタンを押し、音を入れたいベース動画を読み込む。
アルバム:写真アルバムよりベース動画を読み込む。
カメラ :カメラを起動しベース動画を撮影する。
2.トップ画面の中央下にあるリスト表示ボタンを押し、リストを表示する。
3.リストの新規追加ボタンを押し、エディタ画面を開く。
4.エディタ画面で追加する音の設定を行う。
開始位置:ベース動画のどの位置に音を入れるかを指定します。
音源:音は以下の4種から選択出来ます。
ダウンロード:ダウンロードした曲・効果音
アルバム :アルバムアプリ内の動画音声
ミュージック:ミュージックアプリ内の曲
録音 :マイクで音を録音
消音 :ベース動画の指定部分の消音
開始位置:選択した音源の使用開始位置を指定します。
再生期間:選択した音源の開始位置からの再生期間を指定します。
音量 :選択した音源の音量を指定します。
効果 :選択した音源に効果を与えます。
5.設定した音でよければ保存ボタン、やめたければ戻るボタンを押します。
◆作成した音を編集する。
1.トップ画面の中央下にあるリスト表示ボタンを押し、リストを表示する。
2.編集したい行の右端にあるボタンを押し、編集画面を開く。
3.編集画面にて音の設定を行う。
4.設定が完了なら保存ボタン、キャンセルしたければ戻るボタンを押します。
◆作成した音を削除する。
1.トップ画面の中央下にあるリスト表示ボタンを押し、リストを表示する。
2.リストの音を削除する方法は2種類あります。
個別削除:削除したい行を左スライドさせることで表示される削除ボタンを押す。
全削除 :全削除ボタンを押す。
◆音を入れた動画を再生する。
1.トップ画面の上部のスライダーを左端にスライドする。
2.トップ画面の上部左の再生ボタンを押す。
◆音を入れた動画を写真アルバムに保存する。
1.トップ画面の右下にある矢印ボタンを押し「保存」を選びます。
2.更に「ビデオを保存」を選ぶと、保存が開始されます。
※長い動画の場合は時間がかかります。
----作者からのお願い------------------
アプリのご感想・ご要望・不具合報告などをレビューしていただけると作者はとても喜びます。
不具合等のご報告をしていただける場合、使用している機種名・iOSバージョン(例:iPhone5,iOS6.1.4)を添えていただけると助かります。
 このアプリはiPhone、iPadの両方に対応しています。
このアプリはiPhone、iPadの両方に対応しています。
カテゴリー
写真/ビデオ
写真/ビデオ
リリース
2013/6/24
2013/6/24
更新
2016/12/14
2016/12/14
バージョン
4.1.0
4.1.0
言語
サイズ
64.2 MB
64.2 MB
条件
このバージョンの新機能
より使い易いように画面デザインの改善を行いました。
編集毎の全画面広告表示を廃止しました。(使い辛くて申し訳ありませんでした!)
より使い易いように画面デザインの改善を行いました。
編集毎の全画面広告表示を廃止しました。(使い辛くて申し訳ありませんでした!)
スクリーンショット - iPhone | iPad
スクリーンショット - iPhone | iPad
MekeFactory の他のアプリ » もっと見る
» 目的別iPhoneアプリ検索
- 辞書 » 日本語対応の辞書 » 英和辞典
- 学習 » 英単語 » 英会話 » クイズで楽しく
- スケジュール » 管理 » Googleカレンダー





遠近感のある文字で写真を飾る!写真加工アプリPERSTEXT..
Canon Marketing Japan Inc.無料

Instagram
Instagram, Inc.無料

B612 - いつもの毎日をもっと楽しく
SNOW Corporation無料

YouTube - 公式アプリで動画と音楽
Google LLC無料

MixChannel
Donuts Co. Ltd.無料

LINE Camera - 写真編集、アニメーションスタンプ..
LINE Corporation無料

Aviaryのフォトエディタ
Aviary無料

Fotor画像編集加工•写真効果•補正•コラージュアプリ
Chengdu Everimaging Science an..無料

カメラ360 - あなただけのカメラアプリ!100以上のファ..
PinGuo Inc.無料

InstaMag - Photo Collage Maker
Fotoable, Inc.無料
CatchApp新着アプリレビュー

様々な楽しみ方で運転士として成長していく鉄道運転士育成RPG「プラチナ・トレイン(プラトレ) 日本縦断てつどうの旅」
2016-05-17 00:00

日本語にはない英語発音のリスニングを楽しく学べる「発音どっち?英語リスニング 」
2014-12-20 12:00

指先の瞬発力が試されるカジュアルゲーム「早撃ちパニック」をリリース!
2014-12-08 15:21
新着アプリ動画